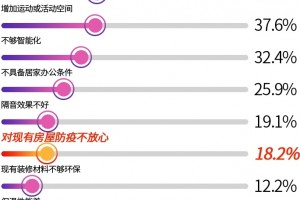Win10重置此电脑这个功能,知道的人一定不少吧,相信一定有更多的人在不明真相的情况下用了这个功能,运气不好的小伙伴就丧失了很多宝贵的资料。其实,这也不能怪大家,有些名称微软说的也很含糊,比如说“个人文件”,在不同的条件下,它指代的内容也不一样。今天我来讲解一下Win10重置此电脑怎么用,另外在进行此项操作之前,需要了解Win10重置此电脑的结果是什么,下面一起通过本文来找答案吧。
Win10重置此电脑使用教程
Win10重置电脑在哪?
Win10的“重置此电脑”的位置在“设置 - 更新和安全 - 恢复”里,点击“开始”就可以开始进行重置了,如图所示。
接下来会出现这个图片,第一个选项里所说的“文件”指的是 C:users 里的文件,对 C盘之外的分区没有影响,这个选项不是非常彻底,最明显的特征就是恢复完和原来相比没什么差别。一般选择的是第二个选项,具体作用到下一步再说。这里,我们选择“删除所有内容”。
这一步是选择要删除内容的分区(这里称作“驱动器”),就是我们常说的 C盘D盘等等了。“仅限安装了 Windows 的驱动器”就是指的 C盘。“所有驱动器”指的是除了恢复分区等隐藏分区的所有分区,如果一不小心选了这个,那么其他盘的文件就被删除了,一定不要选择第二个选项。不确定的话可以点击最下方的选项确认一下会受影响的分区。
这两个选项都可以理解为格式化,第一个相当于快速格式化,由于和 Win8/8.1 的恢复原理以及效果不太一样,因此不能说是真正意义上的格式化,因为在恢复之后,一些驱动还在,有些时候甚至会出现 Windows.old 或者 ~Windows.BT 文件夹,不能说是完全格式化,但是效果和重置是差不多的。这里所说的“文件”就是指的所选分区的全部文件了。
第二个选项属于低级格式化,它要擦除所选分区的所有数据,使数据难以恢复,一方面耗时长,另一方面对硬盘也有较大的影响,如果不是防止转让给别人之后别人恢复你的数据就没有必要选择这个选项。